StableDiffusion【1】快速入门手册:SD note
SD-webUI【2】整合包,开箱即用的开源AI绘画工具包:https://www.bilibili.com/read/cv31254871/
通过阅读SD note,你可以初步了解Stable diffusion的使用方法,
包括基本安装方法,运行需要的配置条件,环境、插件的管理,
以及基本的使用webUI或者ComfyUI的生成图片的操作方法。
入门配置
此处说明的是运行stable diffusion所需的推荐配置下限,但是越低的配置使用体验越差。
如何查看硬件配置?:
windows任务栏右键或者同时按住:windows键+左边的alt键+del(delete)键,
选择任务管理器
在性能栏你可以看到你的设备配置信息
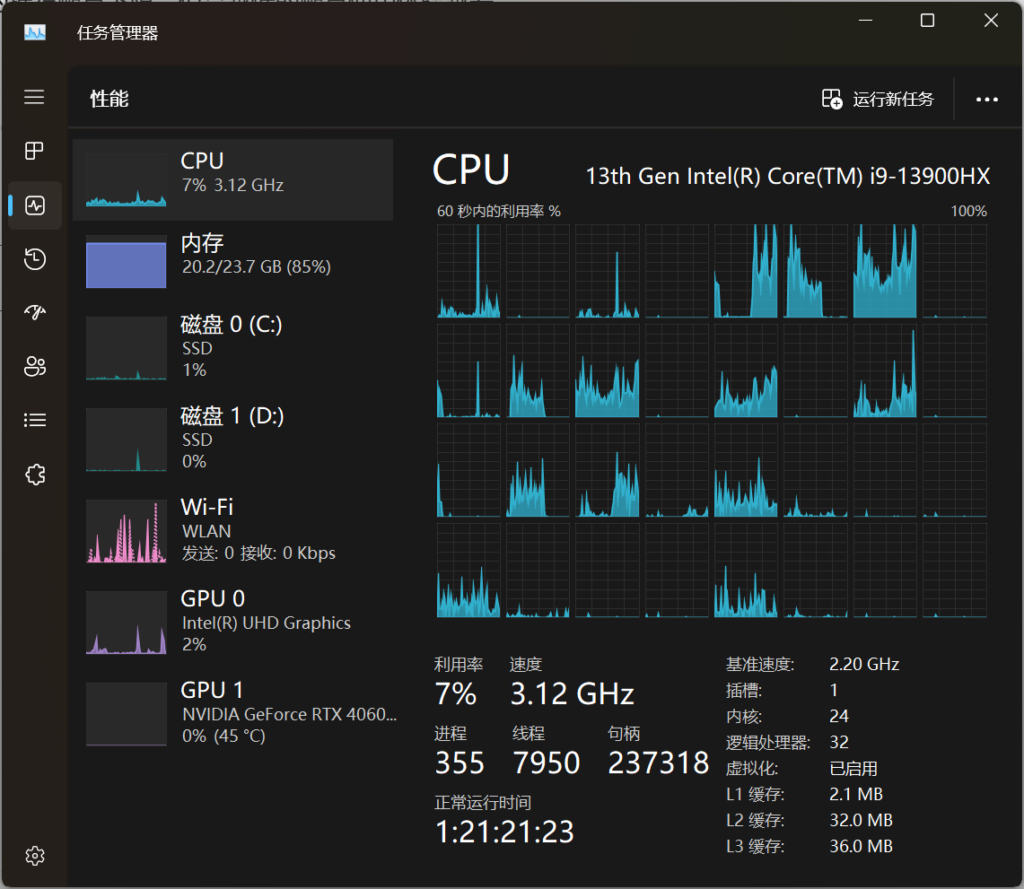
系统:windows10及以上
硬盘:强烈建议使用SSD【3】(任务管理器磁盘下方小字显示为SSD),HDD启动和加载耗时非常夸张
运行内存:总和32GB以上,推荐内存大于16GB
网络:此应用多使用国外网络设施,正常使用可能出现问题,建议通过合理的方式改善网络环境
且部分功能初次使用会下载大量大文件(模型),较慢的网速可能会降低使用体验
如果你任务管理器显示拥有的内存小于32G,建议设置相对较多的系统虚拟内存
如何设置虚拟内存?:
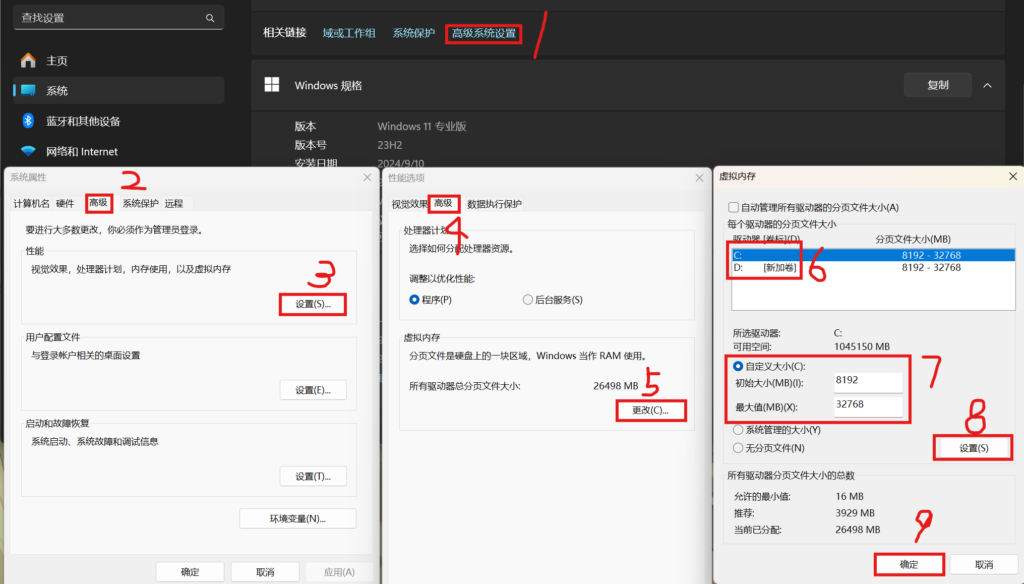
- 1、右键此电脑,选择属性打开系统信息,(或者右键开始,选择设置,选择系统,选择系统信息)
- 2、点击高级系统设置
- 3、找到性能栏,点击设置
- 4、找到高级栏、虚拟内存,点击设置
- 5、选择任意一个驱动器(比如C盘或D盘),选中自定义大小,填写初始大小和最大值,比如初始8192,最大32768,初始值越大理论内存防爆性能越高,但是不可以大于最大值
- 6、填写完后点击右边的设置,提示重启后生效就点击确定,然后重启,没有提示也重启
显卡:
强烈建议NVIDIA【4】,NVIDIA>AMD>INTEL
NVIDIA建议使用20系起步,显存6GB为下限,越多越好
Nvidia rtx 2080ti 22GB能不能买?:不建议,体质和是否保修看店家良心
下载所需的显卡驱动
Nvidia:https://developer.nvidia.com/cuda-downloads?target_os=Windows&target_arch=x86_64
根据系统选择10或者11,(windows10或者windows11)
local即完整包,下载后无需网络也可使用,network即在线安装包,使用时需全程联网
选择后最后点击download即可下载使用
限于我的水平,我的教程全篇使用秋叶启动器整合包,如果你希望跟我一起使用案例入门,建议下载一份:
【AI绘画】SD-WebUI 整合包
如何解压?
下载7zip安装包并安装:从国内镜像下载
右键下载的整合包压缩包,找到打开方式,选择“选择其他应用”,选中“7-Zip File Manager”,选择始终即可
将压缩包内文件夹拖到你希望放置的地方即可,建议其他盘(如果你C盘空间不够了),桌面其实是在C盘的(严格来说是系统盘)
输入解压密码?:复制粘贴秋叶文内所说即可,比如 原文:“最新解压密码:bilibili-秋葉aaaki”,那么解压密码就是: bilibili-秋葉aaaki
复制粘贴进密码输入框即可
我找到启动器要打开的文件夹太多了怎么办?:
找到文件夹内的“A绘世启动器.exe”,右键,(windows11额外选择“显示更多选项”)选择“发送到”——“发送到桌面快捷方式”即可,然后你就可以看到桌面图标了
启动器使用说明:
详细说明参照:https://site.nicocat.cc/sdnote/sd_launcher/
一些建议:
- 初次使用请在高级选项中选择合适的“显存优化”
- 为避免可能的常见黑图问题,建议在高级选项——计算精度设置中关闭“Vae模型半精度优化”
- 国内用户建议在设置——网络设置中打开全部镜像加速,或者配置自己的代理设置
- HDD机械硬盘用户建议在高级选项中关闭“模型哈希计算”
- 低显存用户建议在高级选项中开启“使用共享显存”防止半途而废(CUDA【5】 out of memory错误),但是对于过长、夸张的时间需求(ETA)建议放弃

Comments NOTHING